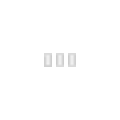Introduction
This page intends to show how to upload a picture in the ShaveWiki properly. The picture will then be usable in the ShaveWiki when using the "[image][/image]" code or "[gallery1][/gallery1]" code.
Uploading images in Wiki are different than the B&B Gallery, a picture in a thread or linking a picture from an external website. The pictures that are uploaded in Wiki are specifically used for pages in Wiki. Make sure that you name your picture properly (i.e. Name means something, not DSC0001.jpg).
Uploading images in Wiki are different than the B&B Gallery, a picture in a thread or linking a picture from an external website. The pictures that are uploaded in Wiki are specifically used for pages in Wiki. Make sure that you name your picture properly (i.e. Name means something, not DSC0001.jpg).
When should you use the Wiki images?
You would only use Wiki images if you want to use images or pictures in a Wiki article only. Do not use the Wiki images to list your gear in your user page. The Wiki images are there for any ShaveWiki article. Make sure that you are not uploading any copyrighted content and if you do, get a written permission from the owner before uploading the images.
How to upload a picture or image in Wiki
There are two different ways to do so, one of them is to use the "Upload New File" link and the other is to type the Address (URL) directly in the Address bar. If the picture does not exists, you will get a new page. Otherwise, you will view the current image. Unless you are replacing an image, you want a new page. If there are any issues or questions, please contact a Wiki Caretakers.
Upload New File Link
| First click on the Upload New File link when in Wiki | |
| Name the file with the exact same filename that you will upload (including the extension of the file). Then click on "Start Editing" | |
| Click on the Comment button in the task bar and paste the filename. You can enter any text you want but there needs to be something as you cannot save an image without text | |
| Scroll down and click on "Manage Attachments" | |
| List the regular File Upload Manager, browse on your computer and click on upload. | |
| Once the file is uploaded and appears under "Current Attachments", click on "Close this window" | |
| Click on "Post New Article" and you are done. |
Creating the Image via the URL
| Type in the URL the required address. It will start with: "http://wiki.badgerandblade.com/Image:" You will then indicate the image name. Be mindful that it needs to be exactly the same as the picture that you will upload. | |
| If the page doesn't exist, you will get the following example. Click on "Edit" to create the page. | |
| Click on the Comment button in the task bar and paste the filename. You can enter any text you want but there needs to be something as you cannot save an image without text | |
| Scroll down and click on "Manage Attachments" | |
| List the regular File Upload Manager, browse on your computer and click on upload. | |
| Once the file is uploaded and appears under "Current Attachments", click on "Close this window" | |
| Click on "Post New Article" and you are done. |